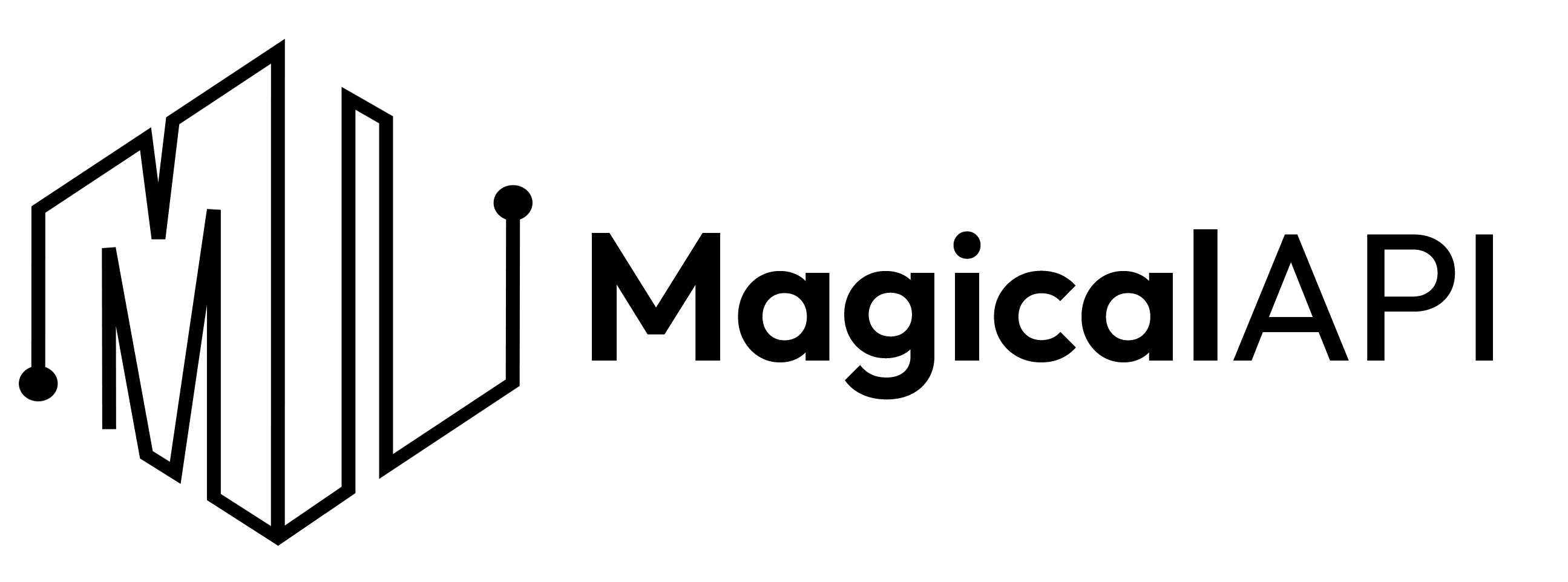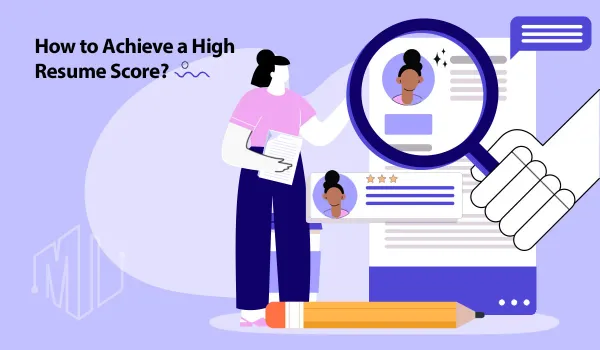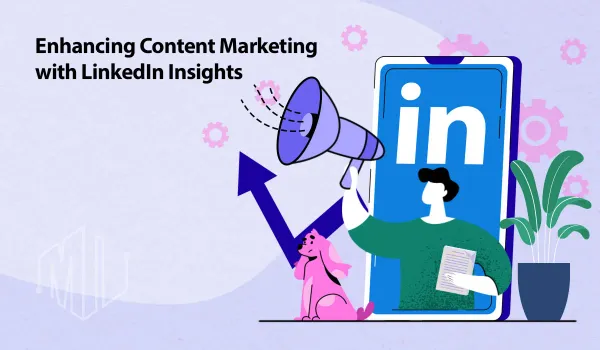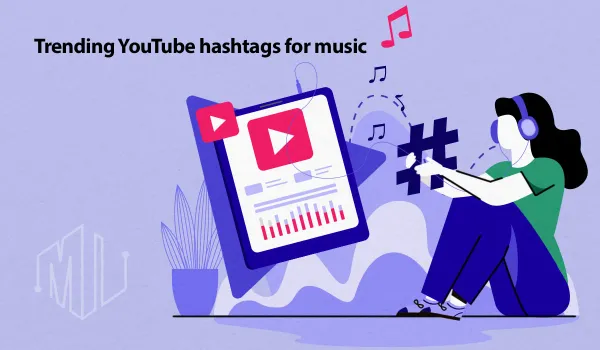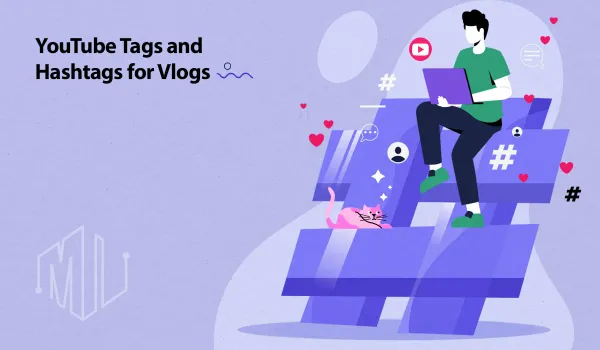How to Export LinkedIn Data to Excel?
Learn how to extract LinkedIn data to Excel with our step-by-step guide. Discover ethical, efficient methods for data analysis and decision-making.
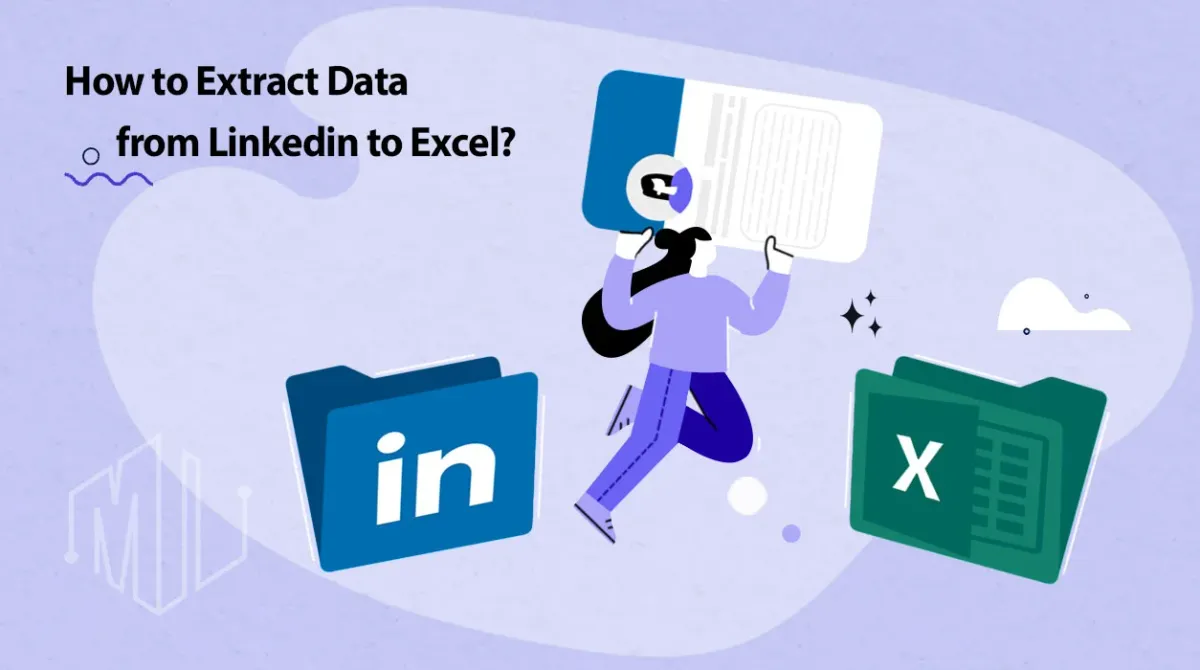
In today’s world, data is incredibly important for both professionals and businesses. LinkedIn, the world's largest professional networking platform, is full of useful information. It gives us a peek into job market trends, available talent, and what competitors are up to.
This article will explain how to get data from LinkedIn and put it into Excel, a handy skill for anyone wanting to make the most of what LinkedIn has to offer for data analysis and making smart choices.
✨ Unleash the Power of AI with MagicalAPI!
Whether you’re optimizing YouTube content, extracting LinkedIn data, or evaluating resumes, MagicalAPI is your one-stop solution! Discover the diverse range of AI services tailored to meet your every need. Dive in and elevate your digital experience today!

What is LinkedIn Data Extraction?
LinkedIn data extraction, sometimes called data scraping, is the process of collecting information displayed on LinkedIn. This information can range from basic profile details (like names and job titles) to more complex data sets (like employment history, skills, and endorsements).
There are two main ways to do this:
- Manual Extraction: This involves going to LinkedIn, finding the information you need, and copying it down yourself.
- Automated Extraction: This uses software to automatically collect data from LinkedIn for you.
The Good and Not-So-Good Sides of Manual and Automated Extraction
Manual Extraction:
- Good: You're less likely to break LinkedIn's rules, and you can pick exactly the info you want.
- Not-So-Good: It's slow and not practical if you need lots of data.
Automated Extraction:
- Good: It's fast and can grab a lot of data quickly.
- Not-So-Good: You might accidentally break LinkedIn's rules, and you need some tech knowledge to use these tools.
Why Extract Data from LinkedIn?
LinkedIn is packed with professional information that can help with:
- Understanding Industry Trends: See where your industry is heading.
- Recruitment: Find potential candidates for jobs.
- Market Research: Learn more about your market and competitors.
- Networking: Find people with shared interests or valuable connections.
Step-by-Step Guide: Extracting Data from LinkedIn to Excel
As we mentioned before, Extracting data from LinkedIn to Excel can be a powerful way to analyze professional networks, industry trends, and more. However, it's essential to proceed with care to respect privacy and comply with LinkedIn's terms of service.
Step 1: Define Your Data Needs
It's crucial to have a clear understanding of what you're looking for. Here's how to get started:
Identify Specific Data Types
Think about the kind of information that would be most beneficial for your objectives. This could include:
- Job Titles: Useful for recruitment, market research, or understanding the structure of industries.
- Industries: Helps in analyzing market trends, finding potential clients, or studying competition.
- Locations: Important for geographic market analysis, planning events, or targeting specific regions for recruitment or marketing.
- Skills and Endorsements: Can be valuable for identifying trends in talent, understanding what skills are in demand, or finding potential candidates with specific capabilities.
- Company Information: Such as size, growth, and sector, which can aid in competitive analysis or identifying potential business opportunities.
- Educational Backgrounds: Useful for understanding the talent pipeline from universities or for academic research.
Clarify Your Purpose
Knowing exactly why you need this data will guide your extraction process, helping you to stay focused and efficient. Your purpose might be:
- Recruitment: Looking for potential candidates with specific skills and experiences.
- Market Research: Understanding industry trends, competitive landscapes, or identifying potential markets.
- Sales Leads: Finding potential clients or partners in specific industries or locations.
- Networking: Seeking out professionals with shared interests or valuable connections.
Understanding your data needs not only makes the extraction process more targeted and efficient but also ensures that the data you collect is relevant and actionable.
Step 2: Following LinkedIn's Rules
When taking data from LinkedIn for Excel, it's key to follow LinkedIn's own guidelines to avoid trouble. Here’s how to keep things straight:
- Read the Rules: Quickly go over LinkedIn's Terms of Service to know the dos and don'ts.
- Avoid Unapproved Tools: Don’t use software to grab data unless LinkedIn says it’s okay.
- Get Permission: If you're collecting personal info, ask the person first.
- Use LinkedIn’s API: It's the safest route for accessing data legally.
- Mind Your Use: Be careful with how you use the data, keeping privacy in mind.
By sticking to these tips, you can gather LinkedIn data safely and respectfully.
Related: Is It Legal to Scrape LinkedIn?
Step 3: Picking the Best Tools for Pulling Data
When you're ready to move data from LinkedIn to Excel, choosing the right tools is crucial. You have two main paths: doing it by hand (manual) or using software (automated). Here's how to decide which way to go and some popular tools to consider.
How to Choose:
- Manual vs. Automated: Think about how much data you need. If it's just a few pieces of information, doing it yourself might be fine. But if you're looking at a big project, you'll save a lot of time with automated tools.
- Ease of Use: You want something user-friendly, especially if you're not a tech whiz. Look for tools with straightforward instructions.
- Compliance with LinkedIn: Make sure any automated tool you're considering is okay to use according to LinkedIn's rules. You don't want to risk your account.
In Short:
Choosing the right tool for extracting LinkedIn data into Excel depends on your specific needs and technical ability. Manual extraction works for small, one-off tasks, while automated tools are better for larger projects. Always prioritize ease of use and compliance with LinkedIn's policies to ensure a smooth and trouble-free data collection process.
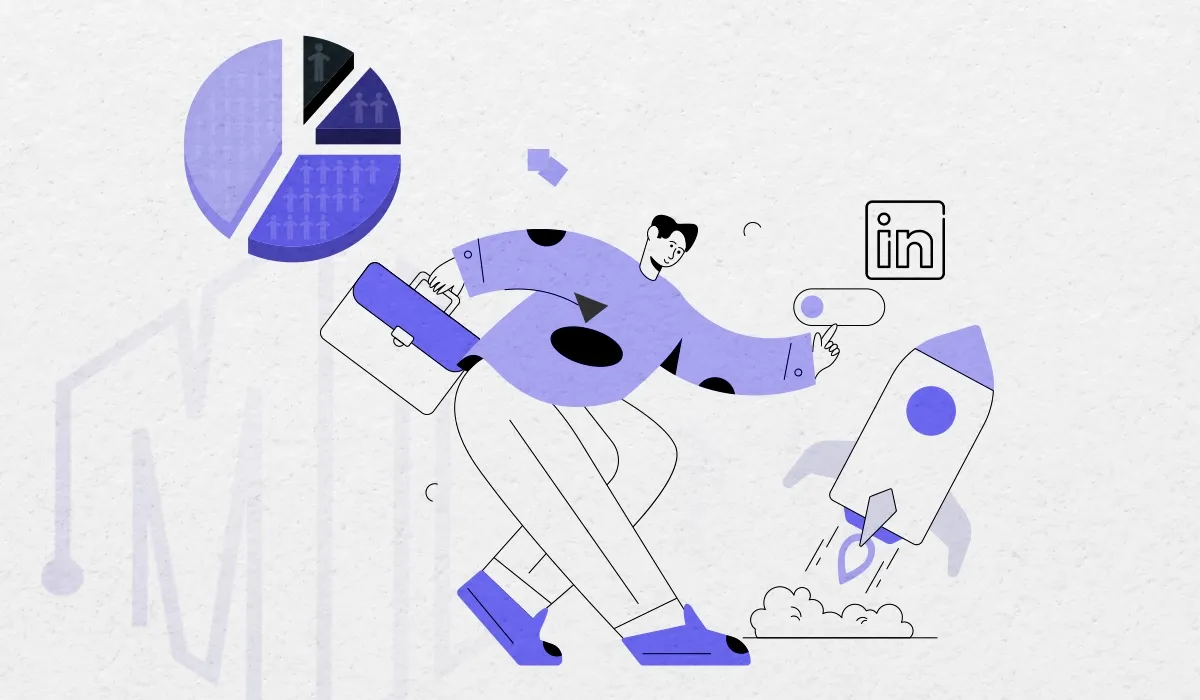
Step 4: Making Sure Your Data is Correct and Clean
After you've pulled data from LinkedIn into Excel, the next big step is to check that this information is accurate and tidy it up. This step is crucial because it ensures the data you work with is reliable and useful for whatever you plan to do with it. Here's why data validation and cleaning are important and how to do it:
Why It Matters:
- Accuracy: You want to make sure that the data you've collected reflects the real information. Mistakes or outdated info can lead to wrong conclusions.
- Quality: Clean data means it's formatted consistently, free of duplicates, and organized in a way that makes analysis straightforward.
How to Do It:
- Check for Errors: Go through the data to spot any obvious mistakes, like names in the wrong column or incorrect job titles. This can sometimes be done manually or with Excel's built-in tools.
- Remove Duplicates: Duplicate entries can skew your analysis. Excel's "Remove Duplicates" feature can help you clean up your dataset in just a few clicks.
- Standardize Formats: Ensure that all the data follows a consistent format (e.g., dates are in the same format, job titles are capitalized consistently). This makes analysis easier and more accurate.
- Use Filters: Excel filters are great for spotting outliers or inconsistencies in your data. They can help you quickly see if something doesn't fit the pattern.
- Validate with Other Sources: If possible, check the data against other reliable sources to confirm its accuracy. This might not always be feasible but can be valuable for critical data points.
Cleaning and validating your data might seem like a chore, but it's a step that can't be skipped. Working with clean, accurate data ensures your analysis, reports, or any other use of the data is based on solid ground. Taking the time to do this right pays off in the reliability of your insights and decisions.
Step 5: Moving Data from LinkedIn to Excel
Once you've identified the data you need on LinkedIn and chosen the right tool for extraction, the next step is to actually transfer that data into Excel. This process turns the information gathered from LinkedIn into a usable format for analysis, reporting, or any other purpose you have in mind. Here's how to go about the exporting process:
Using Manual Methods:
- Copy and Paste: For smaller datasets, simply copying the information from LinkedIn and pasting it into an Excel spreadsheet might work. This is straightforward but can be time-consuming for larger sets of data.
- Export as CSV: Some tools or LinkedIn features allow you to directly export data into a CSV file, which you can then open with Excel. This method is efficient and keeps the data structure intact.
Using Automated Tools:
- Configuration: Set up your chosen tool (like Octoparse or Dux-Soup) to extract the specific data points you've identified as necessary. This might involve selecting fields on LinkedIn profiles, such as job titles, companies, locations, etc.
- Running the Tool: Execute the data extraction process with your tool. This will involve the tool navigating LinkedIn, collecting the specified data, and compiling it into a dataset.
- Exporting to Excel: Once the data is collected, use the tool's export function to download the data, usually in a CSV or Excel format. Ensure the exported file matches the format you need for your analysis.
Final Steps:
- Open in Excel: Open the exported CSV or Excel file in Microsoft Excel. You might need to adjust the formatting or do some initial cleaning to organize the data as needed.
- Save Your Spreadsheet: Once you've imported the data into Excel and made any necessary adjustments, save your file. It's a good idea to use a clear naming convention if you're handling multiple datasets.
Exporting data to Excel from LinkedIn, whether manually or through automated tools, is a crucial step in making the data accessible for further analysis. It allows you to leverage Excel's powerful features for sorting, filtering, and analyzing the data to extract meaningful insights. Always ensure that your method of data extraction and export complies with LinkedIn's terms of service and respects user privacy.
Step 6: Using Excel to Work with Your LinkedIn Data
After you've got your LinkedIn data into Excel, the real magic starts. Excel is a powerful tool for organizing, filtering, and analyzing data. Here's how you can make the most of Excel's functions to get insights from your LinkedIn data:
Organizing Your Data
- Tables: Convert your data range into a table (Ctrl + T). This makes it easier to manage and sort your data. Tables in Excel automatically give you the ability to filter and sort your data without additional setup.
- Custom Sort: Use the "Sort" feature to organize your data based on specific criteria, like alphabetical order for names or chronological order for dates. You can find this under the Data tab.
Filtering for Specifics
- AutoFilter: This is a quick way to narrow down your data to see only the information that meets certain criteria. For example, you can filter to see only contacts from a specific industry or location. Click on the filter icon in the column header to start.
- Advanced Filter: For more complex filtering, Excel’s Advanced Filter allows you to set up detailed criteria to refine your data. This is useful when you need to combine multiple conditions.
Analyzing the Data
- PivotTables: Perhaps the most powerful feature in Excel for data analysis, PivotTables help you summarize large sets of data quickly. You can use them to count, total, or average data based on specific segments. This is great for analyzing job roles distribution, company presence in different regions, etc.
- Charts and Graphs: Visualizing your data can often reveal trends and insights more effectively than rows of numbers. Use Excel’s chart tools to create visual representations of your data, like bar charts for comparing the number of professionals in different industries or line graphs to show growth trends.
- Conditional Formatting: This feature allows you to automatically format cells based on their value, making it easier to spot trends and outliers. For example, you could highlight all job titles that contain "Manager" to quickly see management-level contacts.
Advanced Functions
- VLOOKUP/HLOOKUP: These functions are useful for finding specific information in your dataset. For example, if you have a list of companies and a separate list of contacts, you can use VLOOKUP to match contacts to their respective companies.
- IF Statements: Use IF statements to categorize your data based on conditions. For example, you could use an IF statement to mark which contacts have over 10 years of experience.
By leveraging these Excel functions and techniques, you can transform your raw LinkedIn data into structured, insightful information. Whether you're looking to analyze industry trends, identify potential job candidates, or understand your network better, Excel provides the tools you need to extract meaningful insights from your LinkedIn data.
Best Practices for Ethical and Effective Data Extraction from LinkedIn
Extracting data from LinkedIn can offer invaluable insights for professionals and businesses, but it's crucial to approach this process ethically and legally. Here are some best practices to ensure your data extraction efforts are both effective and respectful of privacy and ownership rights:
Respect User Privacy and Data Ownership
- Get Consent: Before using personal data from LinkedIn profiles, obtain explicit consent from the individuals. This is crucial for respecting privacy and complying with data protection laws.
- Minimize Data Collection: Only collect data that is necessary for your specific purpose. Avoid hoarding information that isn't directly relevant to your objectives.
- Secure Data: Ensure that any data you extract is stored securely and access is restricted to authorized personnel only.
Maintain a Reasonable Frequency and Volume of Data Requests
- Avoid Overloading the System: Sending too many requests to LinkedIn in a short period can disrupt services for others and may lead to your account being flagged or banned.
- Be Mindful of LinkedIn's Rate Limits: Adhere to any limitations set by LinkedIn on the number of requests or amount of data you can extract within a certain timeframe.
- Schedule Data Extraction: If you're using automated tools, schedule them to operate during off-peak hours to minimize impact on LinkedIn's servers and other users.
Stay Informed About LinkedIn's Platform Updates
- Monitor Changes to Terms of Service: LinkedIn's terms of service and data policies can change. Regularly review these documents to ensure your data extraction methods remain compliant.
- Adapt to Platform Updates: LinkedIn periodically updates its platform and API. Stay informed about these changes to adjust your data extraction practices accordingly.
- Engage with the LinkedIn Developer Community: Participating in forums and discussions can provide insights into best practices and alert you to upcoming changes that may affect data extraction.
Additional Considerations
- Transparency: If you're collecting data for research or analysis, be transparent about your intentions and how you plan to use the data.
- Ethical Use: Ensure that the data collected is used in an ethical manner that respects the rights and expectations of the individuals it represents.
- Legal Compliance: Be aware of and comply with any relevant laws or regulations governing data protection and privacy in your jurisdiction and the jurisdictions of the data subjects.
By following these best practices, you can ethically and effectively extract data from LinkedIn, leveraging the platform's wealth of professional information while respecting user privacy and complying with legal standards.
Unlock the Power of LinkedIn Data with Magical API!
Unlock the power of LinkedIn data with Magical API! Our services provide seamless access to detailed profile and company information, transforming the way you gather and analyze professional data. Magical API is your key to efficient and effective data scraping.
Explore Profile Data and discover Company data here in Magical API
conclusion
Successfully extracting data from LinkedIn into Excel provides a strategic edge for anyone looking to mine the platform's rich professional data.
By adhering to the outlined steps and ensuring ethical and compliant data handling, you can transform LinkedIn information into actionable Excel insights. Whether it's for recruitment, research, or networking, the key is to use Excel's robust data manipulation capabilities wisely.
FAQ
- How do I export LinkedIn contacts to Excel?
To export your LinkedIn contacts to Excel, go to your LinkedIn homepage, click on the "Me" icon in the upper-right corner, and select "Settings & Privacy." Navigate to the "Data Privacy" tab, then click "Get a copy of your data." Select "Connections" and click "Request Archive." Once the archive is ready, download the .zip file, extract it, and open the .CSV file in Excel. - What limitations should I be aware of when exporting LinkedIn data?
LinkedIn imposes several limitations, such as the commercial use limit, which restricts the number of searches per month for free users, and daily export limits, which vary by account type (e.g., 80 profiles per day for free accounts, 150 for Sales Navigator accounts). There is also a maximum of 1,000 search results per query. - How can I clean and validate the data exported from LinkedIn?
After exporting data to Excel, ensure its accuracy and quality by checking for errors, removing duplicates, standardizing formats, and validating the data against other reliable sources. Using Excel's built-in tools like "Remove Duplicates" and filters can help streamline this process.

Join to our community
By joining our Discord server, get assistance, and troubleshoot any challenges you may encounter while using our services.
Join us on Discord